Add a Staff Highlights
1. Navigate to the Staff Highlights section from the side navigation bar.
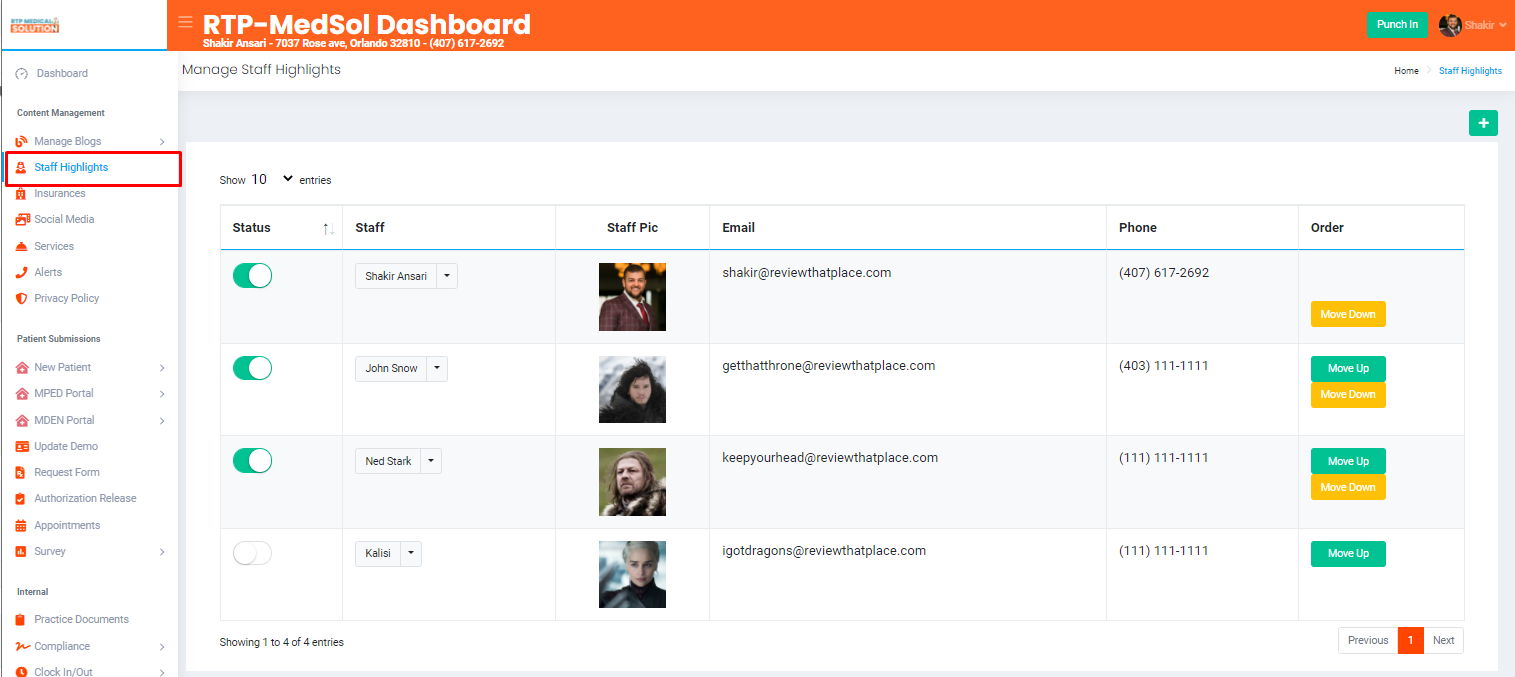
2. Click on the "+" icon located on the top right of the table.
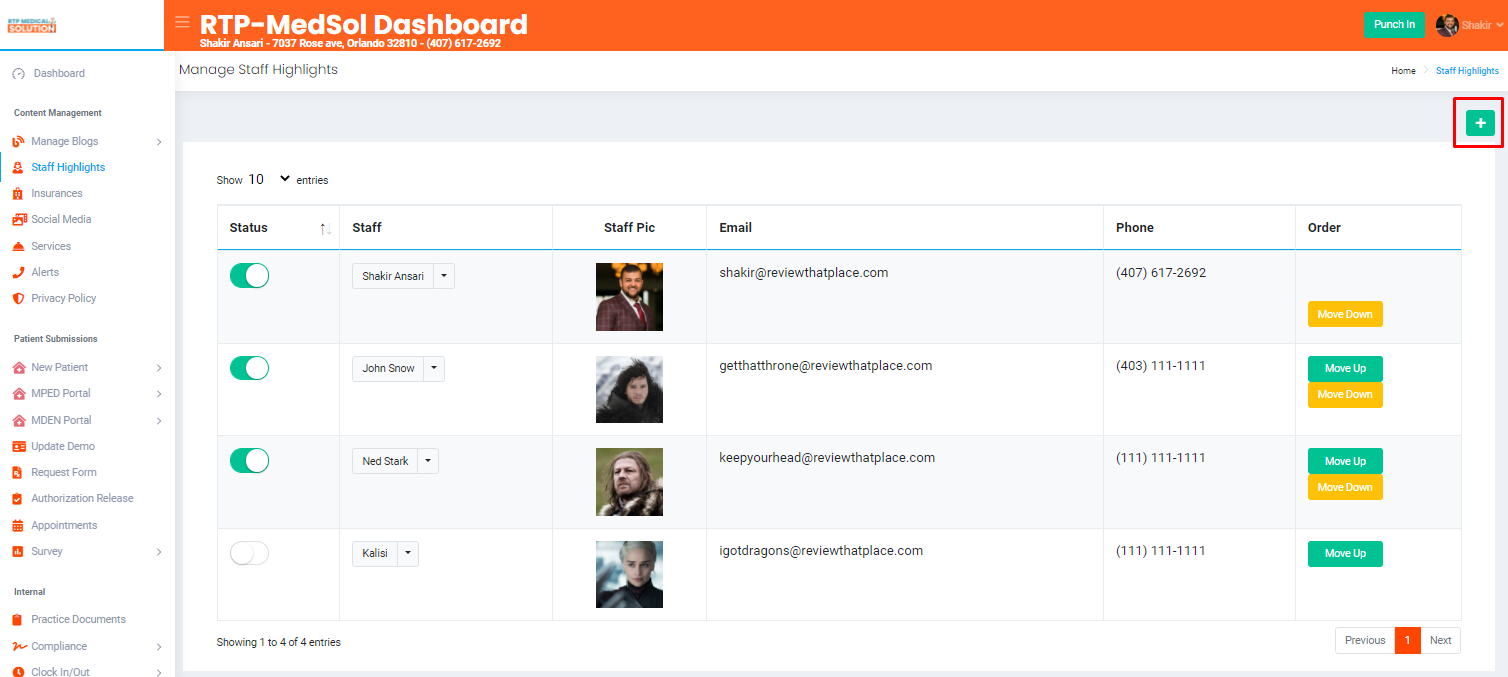
3. Enter all applicable information.

Note: Fields in red are required & fields in yellow are optional.
4. Click the Save button at the top of the dialogue box.
5. Once entered your data will be displayed on your website.

Updates will be reflected immediately
Related Articles
Delete a Staff Highlights
1. Navigate to the Staff Highlights section from the side navigation bar. 2. Select the drop down beside the staff's name - Press the delete option 3. Press delete and the information will be deleted from the website! Updates will be ...Publish/Unpublish Staff Highlights
1. Navigate to the Staff Highlights section from the side navigation bar. 2. Toggle the switch next to the desired record in the Status Column. - Toggle to the right to Publish This will show the staff highlight on your website and available for ...Update Staff Highlights Order
Remember: The order in the dashboard will be reflected on your website. 1. Navigate to the "Staff Highlights" section from the side navigation bar. 2. Select Up or Down Note: The record order will update and save automatically. Updates will be ...Edit a Staff Highlight
1. Navigate to the Staff Highlights section from the side navigation bar. 2. Click on the name of the staff member you want to edit 3. Edit the information in the dialogue box 4. Click the Save button at the top of the dialogue box. Updates will ...Add a Product
1. Navigate to the Internal 2. Go to Payments 3. Select the Setting icon and from the action dropdown select Products. 4. Select the "+" icon. - Enter all the applicable information. 5. Click the Add button at the top of the dialogue box. Updates ...